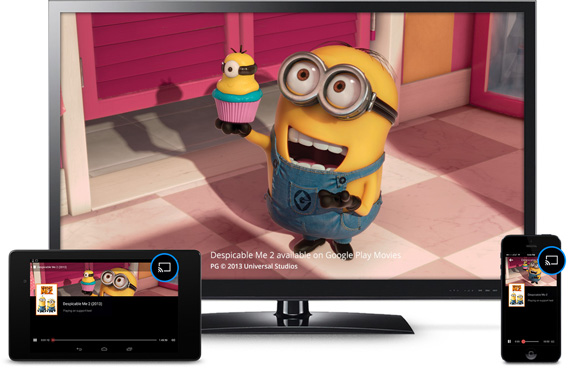Setting Up Chromecast on iPhone or iPad
How to use my iPhone and iPad to set up and manage Chromecast device on my TV? I have a Chromecast device already plugged in to my TV set.
✍: FYIcenter.com
If you have a Chromecast device connected to a TV, make sure your TV is turned on, input is set to HDMI1 (or HDMI2) and you see the identifier "Chromecastxxxx" and a verification code on the TV.
Then turn on your iPhone or iPad, move near to your TV, and perform the following steps to set up and manage the Chromecast device:
1. Go to "Settings" > "Wi-Fi". You should see "Chromecastxxxx" listed as a Wi-Fi hotspot. Select "Chromecastxxxx" to connect your iPhone or iPad to the Chromecast device.
2. Launch "Safari" Web browser and go to "chromecast.com/setup". Follow the instruction to download "Chromecast" app from Apple store.
3. Once downloading is complete, launch "Chromecast" to read Privacy and Terms. Then tap "Accept" to continue. You should see a message saying "Let's set up your Chromecast" with a Chromecast picture displayed.
If you see a "Add New Device" screen or a message saying "Go to your Wi-Fi settings and select your new Chromecast...", you need to redo Step 1. and come back.
4. Tap "Next". You should see the Chromecast verification code displayed. It should match the same code displayed on the TV.
5. Tap "I See the Code". You should see the "Select Your Region" screen.
6. Confirm your region and tap "Next". You should see the device identifier "Chromecastxxxx" display.
7. You can change the identifier and tap "Next" You should see the "Select a network ..." screen.
8. Tap "Choose a Wi-Fi network" to connect the Chromecast device to your Wi-Fi router.
9. When the connection is done, you should see a message saying "Chromecastxxxx was set up successfully! Sweet! You are ready to Cast. Look for the Cast icon in your favorite apps."
10. Your TV should be displaying a Chromecast backdrop photo downloaded from Google.
On your iPhone, you should go back to "Settings" > "Wi-Fi" and change it to your Wi-Fi router.

2015-06-10, 1663🔥, 0💬