Modify Images in OpenOffice
How to modify images in OpenOffice?
✍: FYIcenter.com
![]() When an image (a picture or a diagram) is inserted into an OpenOffice
document, it becomes an image object.
When an image (a picture or a diagram) is inserted into an OpenOffice
document, it becomes an image object.
You can not modify individual pixels in an image object, but you can make global changes as shown in this tutorial.
1. Select the image object you want to modify.
2. Click "View > Toolbars > Picture" to open the "Picture" toolbar.
3. Click on each icon in the toolbar to try different functions and see their impacts on the image.
4. Click the "Filters" icon, you the following filter functions:
- Invert - Inverts the color values of a color image or the brightness values of a grayscale image.
- Smooth - Softens the contrast of an image.
- Sharpen - Increases the contrast of an image.
- Remove noise - Removes single pixels from an image.
- Solarization - Mimics the effects of too much light in a picture. A further dialog box opens to adjust the parameters.
- Aging - Simulates the effects of time on a picture. Can be applied several times. A further dialog box opens to adjust the aging level.
- Posterize - Makes a picture appear like a painting by reducing the number of colors used.
- Pop Art - Modifies the picture dramatically.
- Charcoal - Displays the image as a charcoal sketch.
- Relief - A dialog box is displayed to adjust the light source that will create the shadow and, hence, the relief effect.
- Mosaic - Joins groups of pixels into a single area of one color.
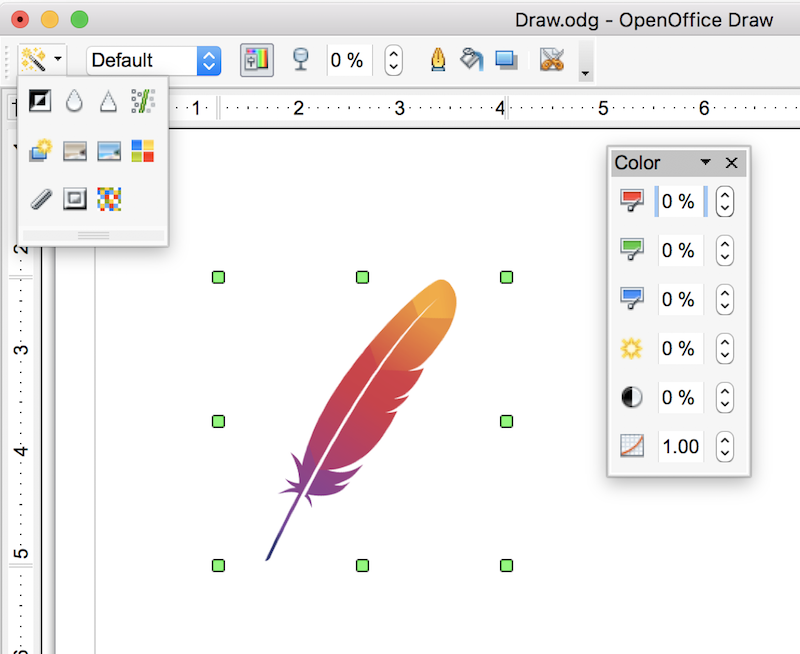
⇐ Insert Images from Image Files
2021-09-30, 875🔥, 0💬