Compact .pst Files to Reduce Size in Outlook 2013
How to compact the personal folders (.pst) files in Microsoft Outlook 2013, to eliminate deleted item space and recover room on your hard disk?
✍: FYIcenter.com
![]() If you have emails stored in a personal folder (.pst) file,
you opened it with Outlook and deleted some emails, you will notice that the .pst file size stays the same.
If you have emails stored in a personal folder (.pst) file,
you opened it with Outlook and deleted some emails, you will notice that the .pst file size stays the same.
This is because Outlook keeps the space of any deleted email in the .pst file by default to avoid the effort to reorganize locations of remaining emails and rebuilding indexes. But this default behavior does not help you to reduce the file size by deleting some emails.
To squeeze out empty spaces left from deleted emails in a .pst file, you need to use the "Compact Now" function in Outlook 2013:
1. Open the personal folder (.pst) file in Outlook. And delete some large emails from this personal folder.
2. Right-mouse click on the personal folder name and select "Data file properties" from the popup menu. You see the properties windows showing up.
3. Click the "Advanced" button. You see another windows showing up with more options.
4. Click "Compact Now" button. Outlook starts to compact the .pst file and displays a progress indicator.
5. Wait for the compact process to finish.
6. Close the personal file and check the file size. You see the file size getting reduced.
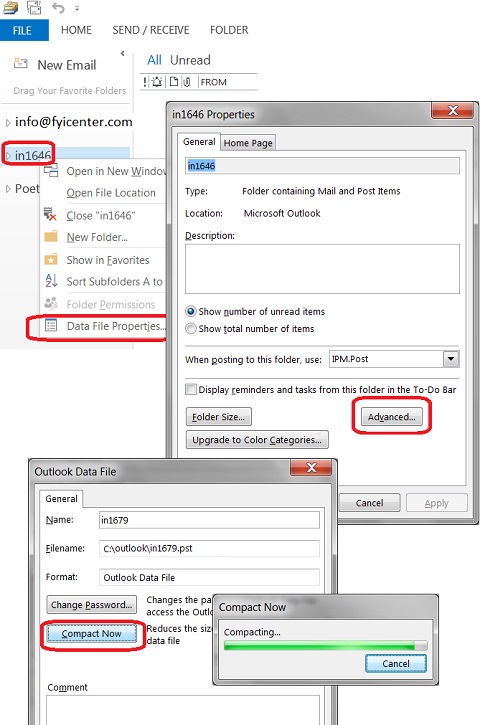
2017-03-02, 2706🔥, 0💬