L2TP VPN Client Configuration on macOS
How to configure L2TP VPN client on macOS computers?
✍: FYIcenter.com
![]() If you have a L2TP server configured
with the following connection information,
you can follow this tutorial to configure a L2TP VPN client on you macOS computer
to connect to this server.
If you have a L2TP server configured
with the following connection information,
you can follow this tutorial to configure a L2TP VPN client on you macOS computer
to connect to this server.
Server IP: 113.97.237.5 Service Type: L2TP IPsec Enabled: Yes Pre-shared Key: retnecIYF User Name: fyi Password: DontTellAnyOne
1. Go to "Settings > Network" to open network connections.
2. Click "+" to add a new connection and enter the following:
Interface: VPN VPN Type: L2TP over IPSec Service Name: L2TP VPN Client (or any name)
3. Click "Create" and continue to add more settings:
Configuration: Default Server Address: 113.97.237.5 Account Name: fyi
4. Click "Authentication Settings" and enter the following:
Password: (blank to prompt for password) Shared Secret: retnecIYF
5. Click "Advanced > Options" and enter the following:
[x] Disconnect when switching user account [x] Disconnect when user logs out [x] Send all traffic over VPN connection
6. Click "Advanced > TCP/IP" and enter the following:
Configure IPv4: Using PPP Configure IPv6: Automatically
7. Click "Apply" on the connection main window to save configuration settings.
8. Click "Connect" to start the VPN connection and enter password: "DontTellAnyOne".
9. Wait for the connection to be established.
Now you macOS computer is connected to the give VPN server. And all network connections (WAN and LAN) are going through this VPN connection.
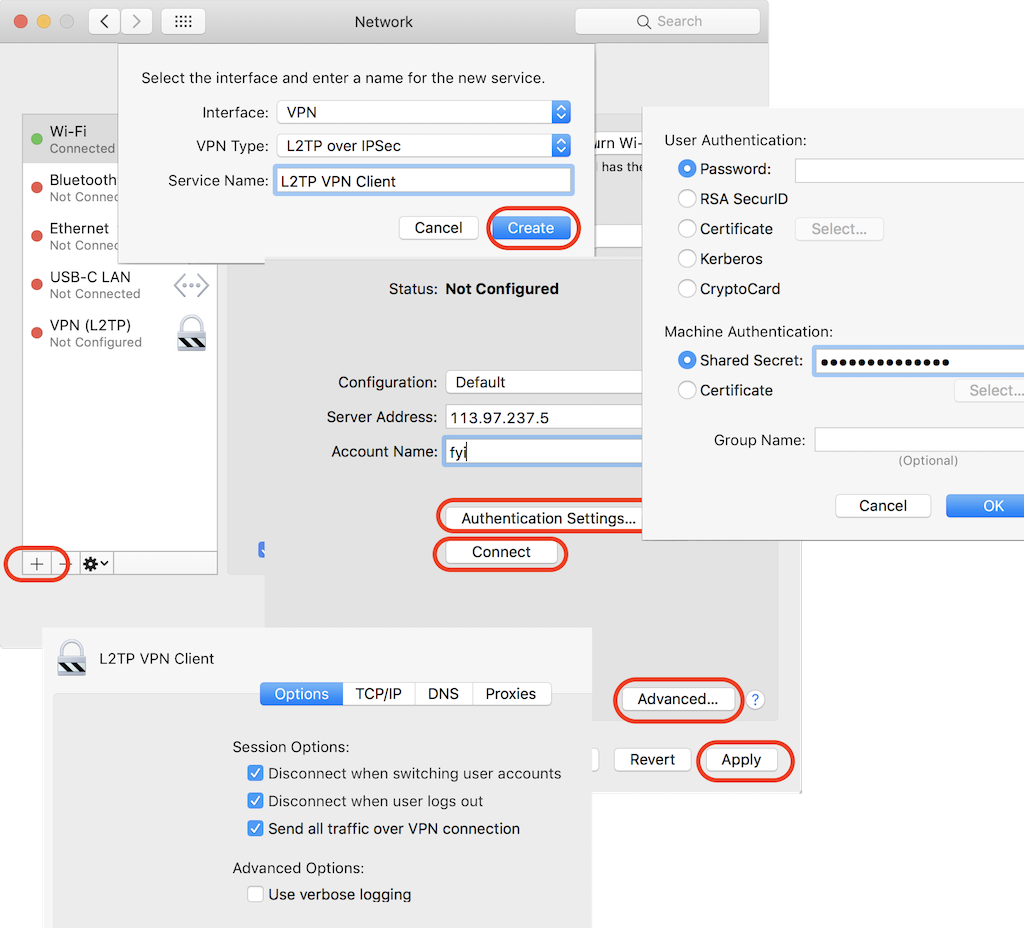
⇐ L2TP VPN Server on TP-Link Router
2022-05-15, 622🔥, 0💬